Modem Compal CH7465 black (for Fixed Internet Cable)
The modem is used to connect to the internet if you have cable internet from Vodafone (exUPC internet). The modem has a stylish and elegant design designed for homes, home offices or smaller businesses. Indicator lights on the front LED panel indicate the network status. An intuitive user interface and installation guide help you easily set up your Wi-Fi network performance. If you have a Compal modem in white, you can find information on this page.
Technical Specifications:
- Cable modem EURO DOCSIS® 3.0 WIFI EMTA.
- 4x Ethernet 10/100/1000 with traffic signaling (4 RJ-45 connectors for Internet access), 2x RJ-11 for telephone, 1x coaxial cable connector.
- Wireless Wi-Fi connection in 2.4 GHz (IEEE 802.11b/g/n) and 5 GHz (IEEE 802.11n/ac) versions transmitting dually (at once). The modem has internal Wi-Fi antennas. The modem supports a maximum connection speed of 500 Mbit/s, the Internet connection speed depends on the ordered tariff and local conditions and differs from the maximum speed of the home Wi-Fi network.
- The dimensions of the modem are 21 x 4 x 16 cm (height x width x length).
- Modem supply voltage: 230 V (AC), maximum power consumption: 30 W, AC/DC adapter: ADAPTER 30 W, 12 V, DC/2.5 A. Average consumption is 11.6 W.
Downloads:
- User guide (in Czech only).
- User guide - new red interface (in Czech only).
- Installation guide (in Czech only).
You might find useful:

What do the lights on the modem mean?
Flawless operation mode is indicated by the white light of the power supply.
Power
- On - the cable modem is on.
- Blinking white/green - the device is starting up or network tuning is in progress.
- Blinks (lights up) permanently red - a fault is registered on the modem.
Wi-Fi / WLAN
- Blinking green - Wi-Fi is turning on.
- Green light - Wi-Fi is ready and transmitting.
- Lights up red - malfunction of the wireless function.
Indicator online
- Flashing green - scanning channels, searching for internet connection.
- Lights up green - channels are tuned, the device is connected to the Internet.
Phone
- On - the phone is connected and activated.
WPS
- After a long press, all the lights above the button will light up green for a short time and pairing with a wireless device supporting the WPS protocol will occur.
- Short press the button to turn Wi-Fi on or off.
Ethernet 1-4 (from the back of the modem)
- Blinks or lights up - signaling sending/receiving data from the device behind the modem, standard operating status.
- Not lit - the port is not occupied, the connected device is turned off.
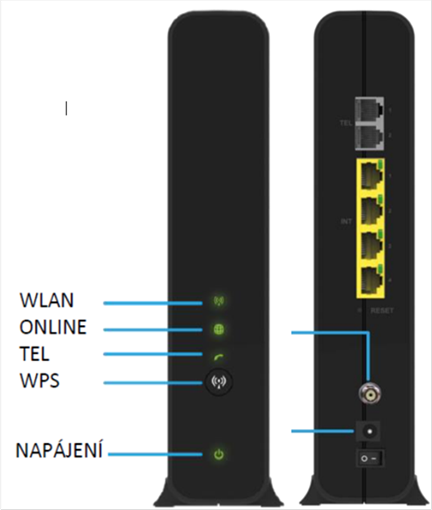
How do I get into the modem's administration and change my login information?
- Log in to the Wi-Fi network of the modem or connect over a data cable and enter the address http://192.168.0.1 in the browser. If you are using your own Wi-Fi router and in the modem mode section you have selected modem mode (bridge), the address for entering the administration is http://192.168.100.1.
- You need a username and password to access the administration. The default login name is admin, you can find the login password on the label on the modem. When copying the password, please pay attention to the capitalization of the letters, the difference between zero and the letter O, and make sure that you are not using the Wi-Fi password, but that it is really the password for the administration of the modem.
- When logging in for the first time, you can change your password to your own for your own safety. Later, you will make the change in the administration in the menu Administration - Change password.
- If you change the password and forget it, you will need to restore the modem's factory settings using the reset button. You can find the button on the back of the modem, you need to press it for about 10 seconds. Then all settings will be restored - this may take several minutes (max. half an hour). Don't forget that the default login data for the administration as well as the Wi-Fi name and password can be found on the modem label.

How do I turn on Wi-Fi, how can I change the name and password or the 2.4 GHz / 5 GHz frequency?
By default, the Wi-Fi network is turned on, the name of your network (SSID) and password (Wi-Fi Password) can be found on the label on the modem. We have also prepared for you general information on the operation of Wi-Fi networks.
Log in to the modem administration.
Connect to the modem via Wi-Fi or a data cable and enter the address http://192.168.0.1 in the browser. To log in, use the username admin and the password you set, or the default password you can find on the label on the modem.
Go to the menu Advanced settings - Wireless settings.
In the Wireless signal section, you can enable or disable Wi-Fi network broadcasts on the 2.4 GHz and 5 GHz frequencies. In the Security section, you can edit the broadcast Wi-Fi network names, password and other details. Don't forget to save the changes with the Apply changes button.
How do I change the Wi-Fi channel in case of Wi-Fi interference?
Before changing the settings, read the detailed information about the Wi-Fi channels.
Log in to the modem administration.
Connect to the modem via Wi-Fi or a data cable and enter the address http://192.168.0.1 in the browser. To log in, use the username admin and the password you set, or the default password you can find on the label on the modem.
Go to the menu Advanced settings - Wireless settings.
In the Wireless signal section, you can select manual channel selection and select the most suitable channel for you. Don't forget to save the settings with the Apply changes button.
How do I switch the modem to bridge mode?
Switching the modem to bridge mode is especially useful in cases where you want to connect your own router behind the modem or you need to ensure the correct assignment of a fixed IP address to your own device. Your home devices (mobile phones, laptops and others) will then connect to the network created by your own router, which you connect behind the modem. Bridge mode is only available if you have an IP address from us in IPv4 format. If you are currently using IPv6, please contact us to arrange a change. After setting the bridge mode, the default address for modem administration will be changed to http://192.168.100.1.
Log in to the modem administration.
Connect to the modem via Wi-Fi or a data cable and enter the address http://192.168.0.1 in the browser. To log in, use the username admin and the password you set, or the default password you can find on the label on the modem.
Go to the Modem Mode menu and select Enable modem (bridge) mode.
Don't forget to save the settings with the Apply changes button.